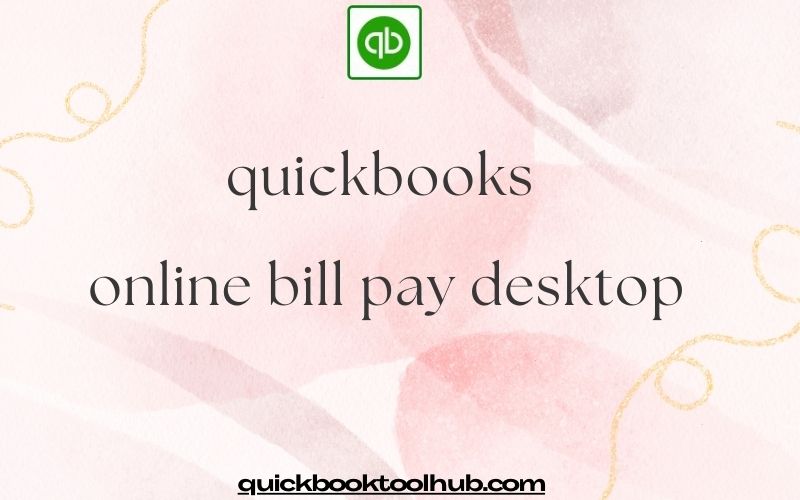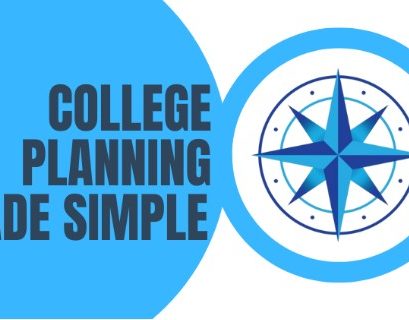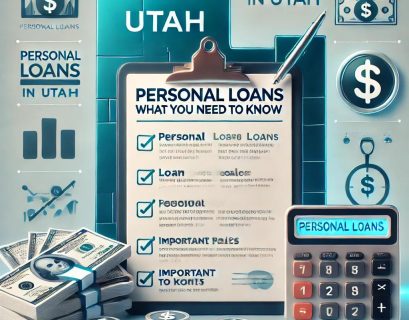In today’s fast-paced business environment, managing your finances efficiently is crucial. QuickBooks tool hub Online Bill Pay offers a seamless way to handle your bills directly from your accounting software. This guide will walk you through how to use QuickBooks Online Bill Pay from your desktop, helping you streamline your bill payment process and maintain better control over your cash flow.
1. Recognizing Bill Pay in QuickBooks Online
QuickBooks Online Bill Pay is a feature that allows you to pay your bills directly through QuickBooks. This service is designed to simplify the payment process, saving you time and reducing the risk of errors associated with manual payments. You can schedule one-time or recurring payments, and QuickBooks can handle both electronic payments and printed checks.
2. Creating a Bill Pay Account with QuickBooks Online
Before you start using QuickBooks Online Bill Pay, you need to set up your personal Finance account. Here’s how:
- Open QuickBooks Online and log in.
- Open your web browser and go to the QuickBooks Online website.
- Enter your credentials and log in to your account.
b.Go to the Section for Bill Pay
- From your QuickBooks Online dashboard, go to the “Expenses” tab on the left-hand side menu.
- Click on “Pay Bills” under the “Vendors” section.
- Establish Your Preferences for Payment
- If this is your first time using Bill Pay, QuickBooks will prompt you to set up your payment preferences. Follow the on-screen instructions to enter your bank account details and choose your payment methods.
- Check the Details of Your Bank Account
- For security purposes, QuickBooks will verify your bank account. This process usually involves confirming small test deposits made by QuickBooks into your bank account. Follow the instructions provided to complete this verification.
3. Including Suppliers
To pay bills, you need to have your vendors set up in QuickBooks. If you haven’t done this yet, follow these steps:
- Go to the “Expenses” Tab
- Click on “Expenses” from the left-hand menu.
- Select “Vendors”
- Click on “Vendors” to view a list of your current vendors.
- Add a New Vendor
- Click on “New Vendor” in the top right corner.
- Enter the vendor’s information, including name, address, and payment details.
- Save the vendor information.
4. Making and Fulfilling Bills
Once your vendors are set up, you can start creating and paying bills. Here’s a step-by-step guide:
- Make a New Law
- Navigate to the “Expenses” tab.
- Click on “Pay Bills.”
- Select “New Bill” to create a new bill entry.
- Input Bill Information
- Choose the vendor from the dropdown list.
- Enter the bill details, including the date, amount, and any relevant account information.
- Attach any supporting documents if needed.
- Conserve and Examine
- Save the bill entry. QuickBooks will now display it in the “Pay Bills” section, where you can review it before payment.
- Cover the Expense
- In the “Pay Bills” section, select the bill you want to pay.
- Choose the payment method: electronic transfer or check.
- Enter the payment details, including the amount and payment date.
- Confirm and authorize the payment.
5. Setting Up Automatic Payments
For bills that are paid regularly, such as utility bills or subscriptions, you can set up recurring payments to save time:
- Go to the “Expenses” Tab
- Click on “Pay Bills.”
- Select “Recurring Payments”
- Choose “Set Up Recurring Payments.”
- Enter Recurring Payment Details
- Specify the vendor, payment amount, and frequency (daily, weekly, monthly, etc.).
- Enter any other necessary details and save the recurring payment schedule.
6. Managing Payments and Transactions
QuickBooks Online provides tools to help you manage and track your payments:
- View Payment History
- Navigate to the “Expenses” tab.
- Click on “Payment History” to view all past payments and transactions.
- Reconcile Accounts
- Periodically, reconcile your bank accounts with QuickBooks to ensure all transactions are accurate.
- Go to the “Accounting” tab and select “Reconcile” to start the reconciliation process.
- Generate Reports
- QuickBooks offers various reports to help you analyze your spending and manage cash flow.
- Go to the “Reports” tab and choose from reports such as “Check Detail,” “Expense Report,” or “Vendor Reports.”
7. Troubleshooting Typical Problems
If you encounter any issues while using QuickBooks Online Bill Pay, here are some common solutions:
- Payment Not Processing
- Ensure that your bank account details are correct and that you have sufficient funds.
- Check for any errors in the bill or payment details.
- Issues with Verification
- Double-check the test deposits made by QuickBooks and ensure they match the amounts entered during verification.
- Contact QuickBooks support if you continue to experience issues.
- Errors in Vendor Information
- Verify that the vendor’s information is accurate and up-to-date.
- Edit the vendor details if necessary and save the changes.
8. The Best Ways to Use QuickBooks Online Bill Payment
To make the most of QuickBooks Online Bill Pay, consider these best practices:
- Regularly Update Vendor Information
- Keep your vendor details current to avoid payment delays and errors.
- Schedule Payments Wisely
- Schedule payments to avoid late fees and manage cash flow effectively.
- Monitor Transactions
- Regularly review your payment history and reports to ensure accuracy and track spending.
- Utilize Automation
- Take advantage of recurring payments and automated reports to save time and reduce manual tasks.
Conclusion
QuickBooks Online Bill Pay is a powerful tool that simplifies the process of managing and paying your bills. By following the steps outlined in this guide, you can efficiently set up and use QuickBooks Online Bill Pay from your desktop. This will not only save you time but also help you maintain better control over your finances, allowing you to focus on growing your business.
Whether you’re new to QuickBooks or looking to optimize your current processes, mastering Bill Pay can make a significant difference in how you manage your business’s financial operations. Start using QuickBooks Online Bill Pay today to streamline your payments and keep your finances on track.
Read more – ( Click here )